1. Boot the computer from your Windows 7 installation DVD.
NOTE: Make sure that the CD/DVD drive is selected first and your HDD second in the boot priority order in your BIOS settings. Usually it is by default.
Warning
If you want to install Windows 7 using UEFI instead of BIOS, then see this below first.
How to Install Windows 7 Using "Unified Extensible Firmware Interface" (UEFI)Note
If you do not have a Windows 7 with SP1 installation DVD/USB, then you can download the latest official Windows 7 with SP1 ISO file here: Microsoft: Windows 7 Direct Download Links, and use Windows 7 USB-DVD Download Tool to create a bootable DVD or USB flash drive with the ISO to do the clean install with.
2. When prompted, press any key to boot from the installation DVD. (See screenshot below)
NOTE: You will only have about 8 seconds to press this key. If you miss it, you will have to restart the computer.
3. Set up your language preferences and click on the Next button. (See screeshot below).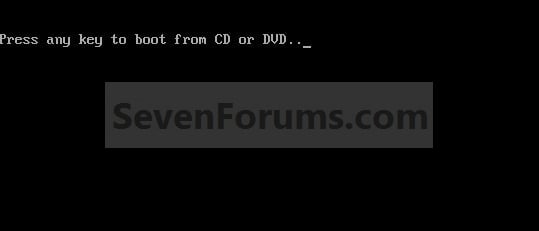
4. Click on the Install Now button to start the installation. (See screenshot below)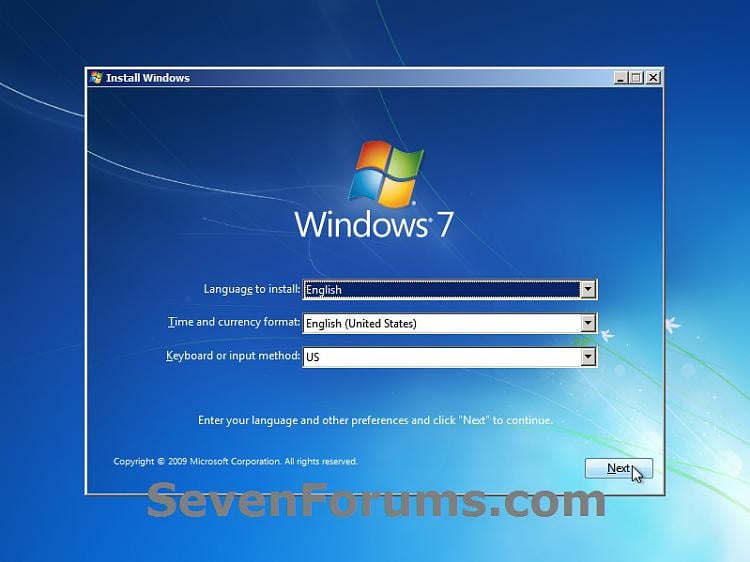
5. Check the I accept the license terms box and click on Next. (See screenshot below)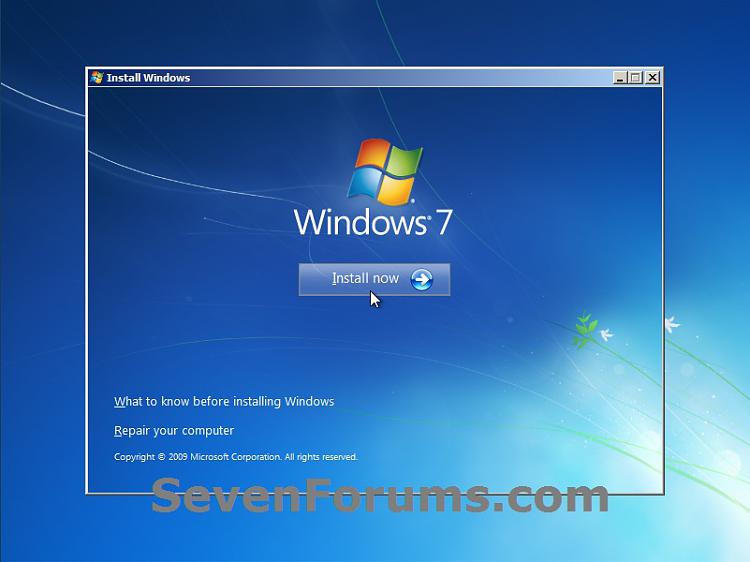
6. Click on the Custom (advanced) option. (See screenshot below)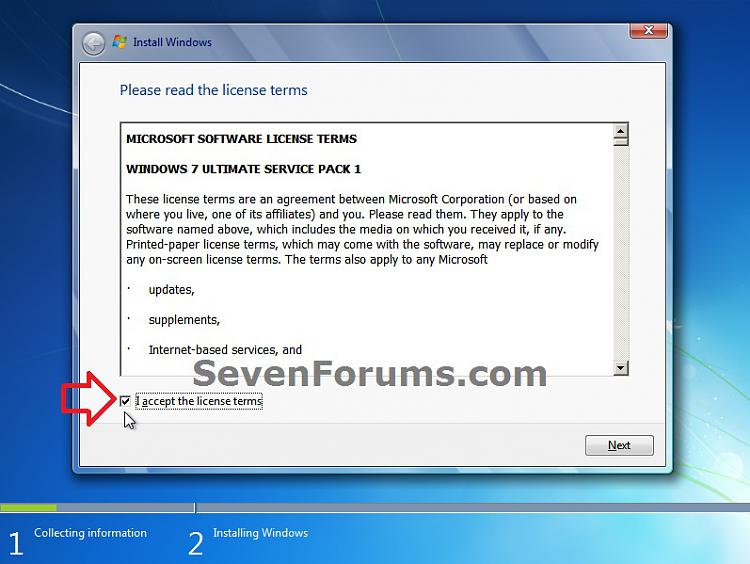
7. Select the hard drive or partition that you want to install Windows 7 on and click on the Drive Options (advanced) link. (See screenshot below)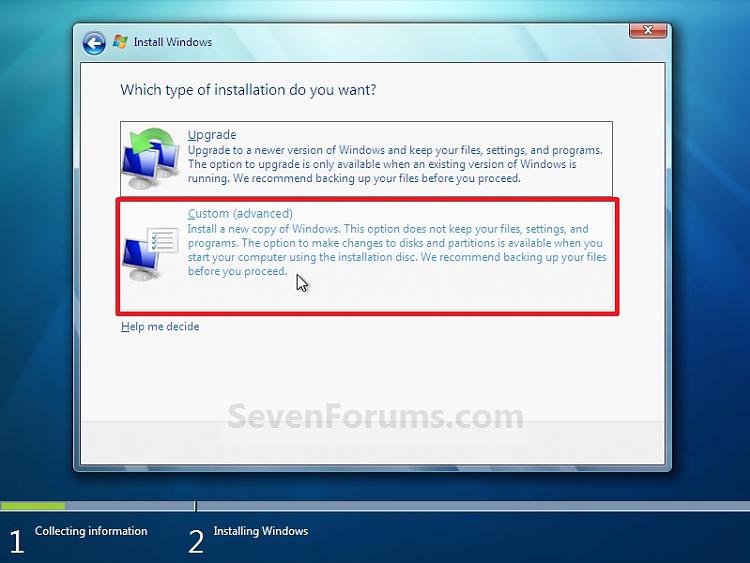
NOTE: If the hard drive or partition that you have selected is unallocated, then you can just click on the Next button instead and go to step 9 since it is already empty.
WARNING: You may not have the Drive options (advanced) option unless the installation is done at boot, and not running the installation from within your current OS.
8. Select a hard drive or partition that you want to do a clean install of Windows 7 on, do what Drive options (advanced)you want if any, and click on the Next button when finished. (See screenshot below)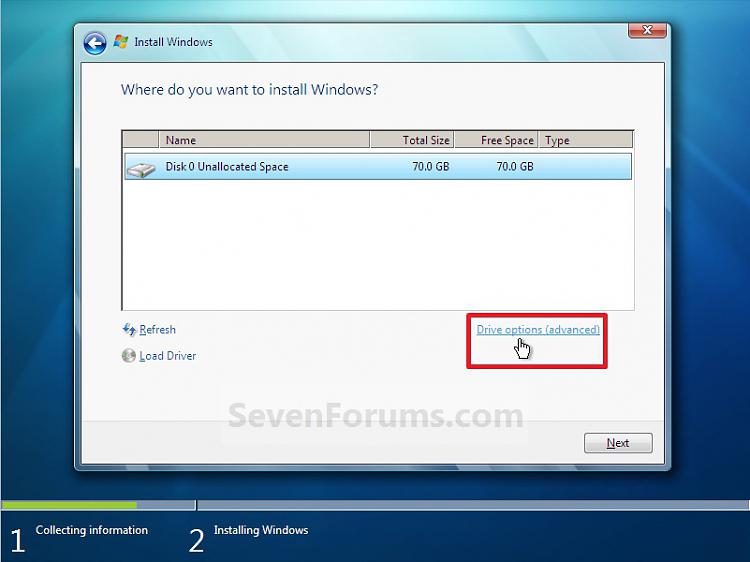
NOTE: If you have your hard drives in a RAID setup, then connect your USB key with the RAID drivers on it, click on Load Driver, select the folder on the USB key that contains the RAID drivers to install them. Afterwards, your RAID drives will be available to select from to install Windows 7 on.
Tip
Drive options (advanced)
- If you have more than one partition for a disk # (hard drive) and want to get rid of them to make that disk # one partition drive again, then select a partition with that disk # and click on the Deleteoption for each partition with the same disk # until there is only one "unallocated space" with that disk # left as in the screenshot below.
- To shrink an existing partition to create another partition to install Windows 7 on instead, select the partition you want shrink and click on the Extend option. Type in how much in MB (1 GB = 1024 MB) that you want to shrink it by. Now select the new extended partition.
Note
The 100 MB System Reserved partition is used for the Boot Manager code, BCD (Boot Configuration Database), System Recovery Options (Windows RE), and start up files for BitLocker (if turned on).
- If you want to have the 100 MB System Reserved partition in addition to the Windows 7 C: partition on a HDD or SSD after installation, then you would need to make sure that all partitions on the drive have been deleted until it is only unallocated space. Next, select the unallocated drive to install Windows 7 on. If there are no partitions on the disk, you will get the 100 MB System Reserved.
- If you do not want to have the 100 MB System Reserved partition and only the Windows 7 C: partition on a HDD or SSD after installation, then select a formatted partition or drive to install Windows 7 on. If there are any partitions on the disk, you won't get the 100 MB System Reserved.
9. The installation of Windows 7 will now begin. (See screenshot below)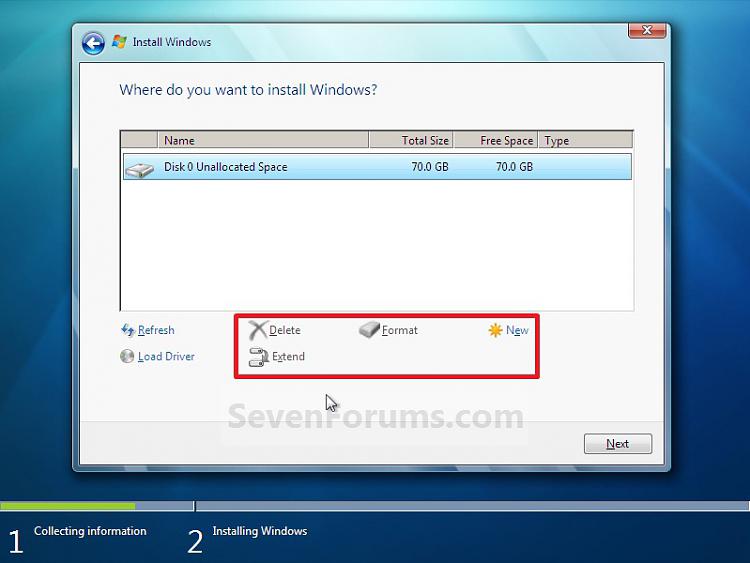
NOTE: During the installation process, your screen may flash and computer will restart a few times.
10. After the final restart, you will see this screen for a moment. (See screenshot below)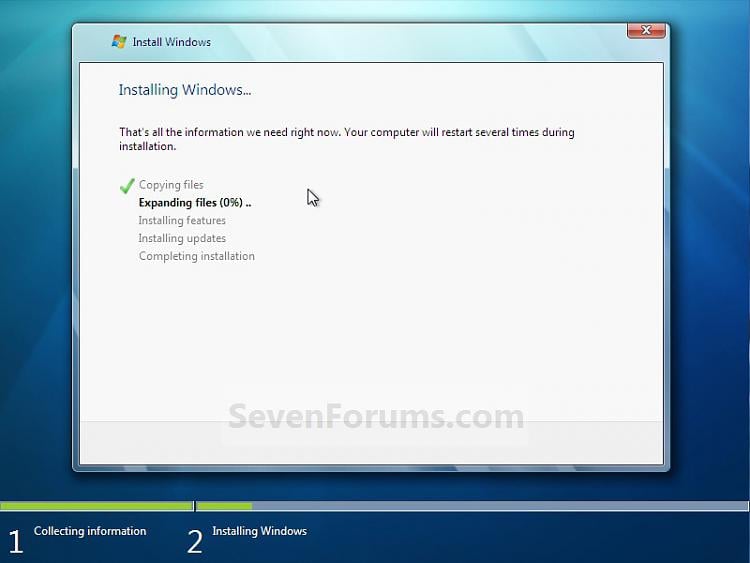
11. Type in any user name that you want for your default administrator account and any computer name, then click on theNext button. (See screenshot below)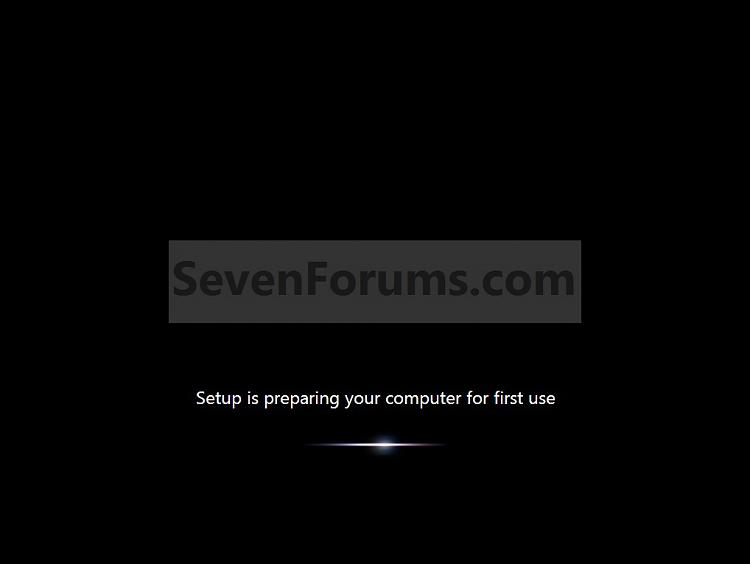
12. Type in a password you want for your default administrator account. Type it in again to confirm it, then type in a hint for your password. Click on the Next button. (See screenshots below)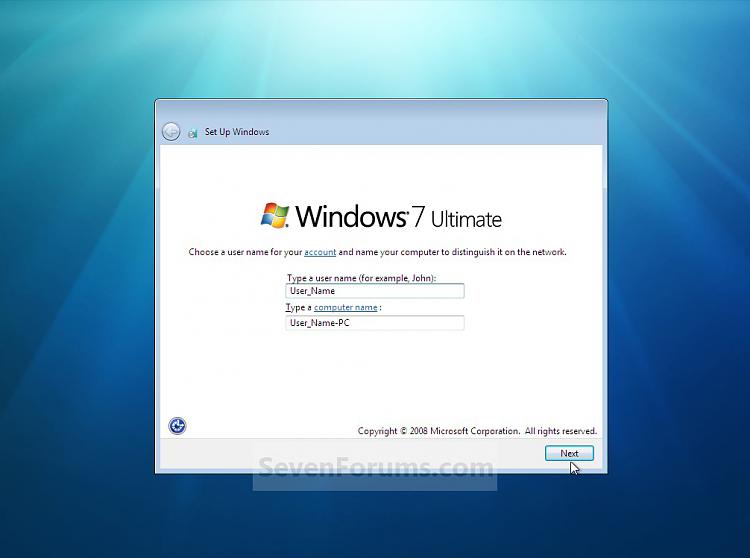
WARNING: The password will be case sensitive. The hint will be seen by all users on the computer, so do not type your password as the hint.
NOTE: If you do not want your your user account password protected at this time or do not want to have to type in a hint, then leave this blank and click on the Next button. You can create a password later for your user account in the Control PanelUser Accounts after installing Windows 7 without having to type in a hint.
13. Type in your Windows 7 product key number. (See screenshot below step 14)
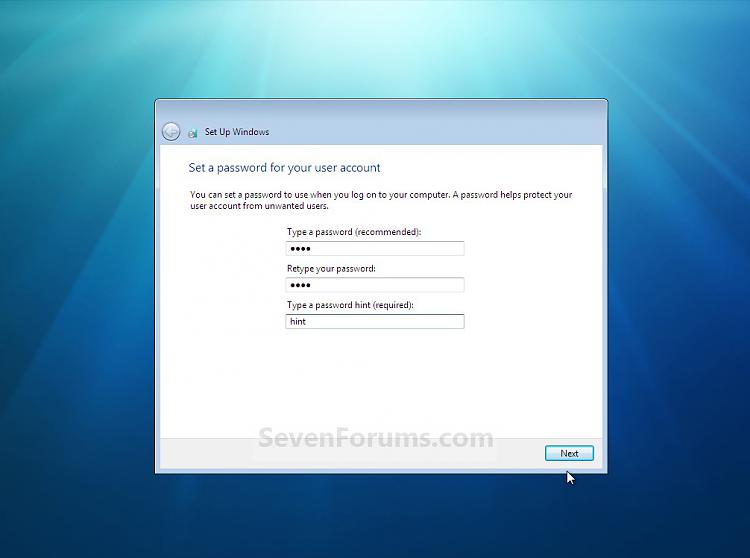
14. Uncheck the Automatically activate Windows when I'm online box, then click on the Next button. (See screenshot below)
NOTE: You can activate Windows 7 later after you make sure it is running properly. (See step 21 below)
If you chose to automatically activate Windows 7 online when you set up your computer, automatic activation begins trying to activate your copy of Windows three days after you log on for the first time.
15. Click on Use recommended settings to allow automatic Windows Updates and proper security settings. (See screenshot below)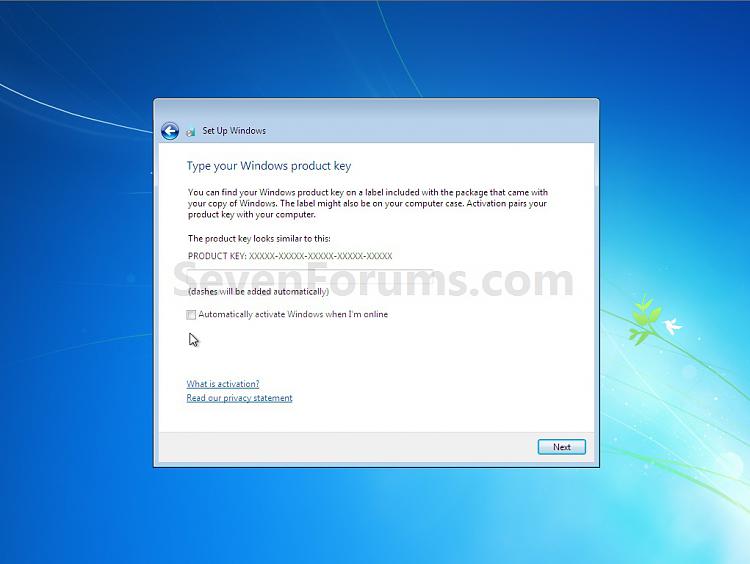
NOTE: For more information about these recommended settings, click on the Learn more about each option link in this window.
16. Select your time zone and set your time and date settings, then click on the Next button. (See screenshot below)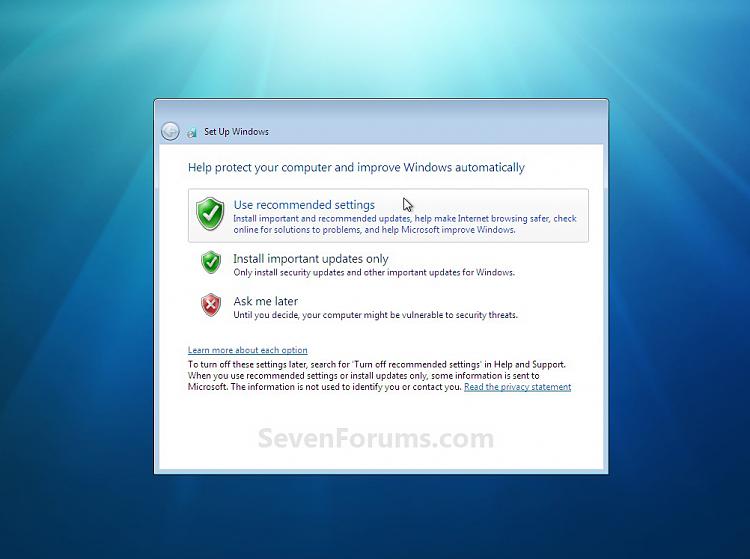
17. Click on your computer's correct network location type location to select it and have the settings for that location automatically applied. (See screenshot below)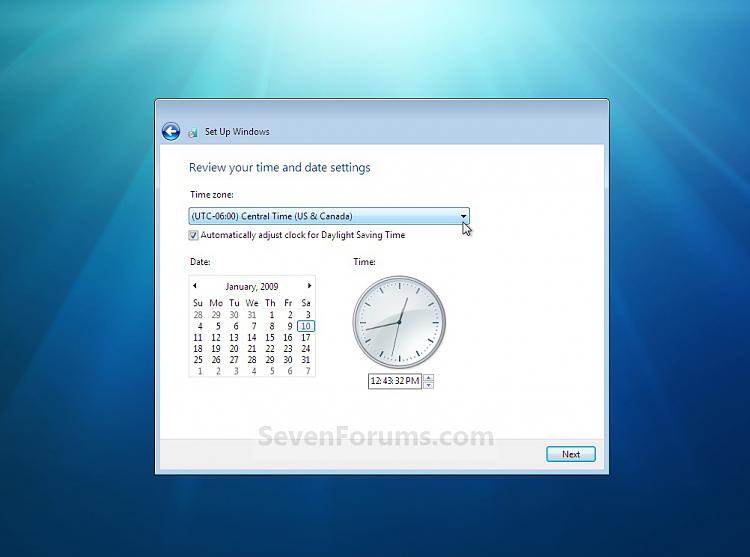
18. Windows 7 will now prepare your desktop to startup. (See screenshots below)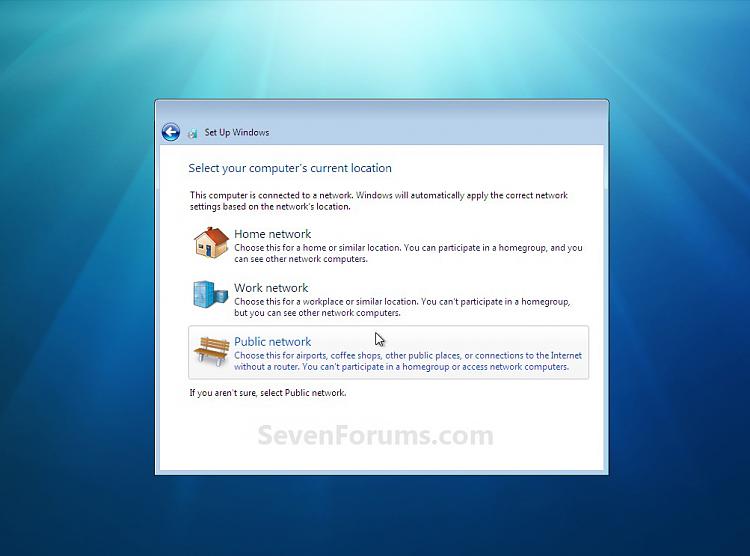
19. Install all of your device drivers, then Windows Updates.

20. Refresh your Windows Experience Index (WEI) score.
21. When done, all you will need to do is to activate Windows 7. (See screenshot below)
If you are dual booting with another OS (ex: Vista), then that OS partition may not show up in Computerwith a driver letter in Windows 7. You will need to add a drive letter to the OS (ex: Vista) partition in Windows 7 Disk Management for it to show up in Computer with a driver letter.
That's it,
Source: http://www.sevenforums.com
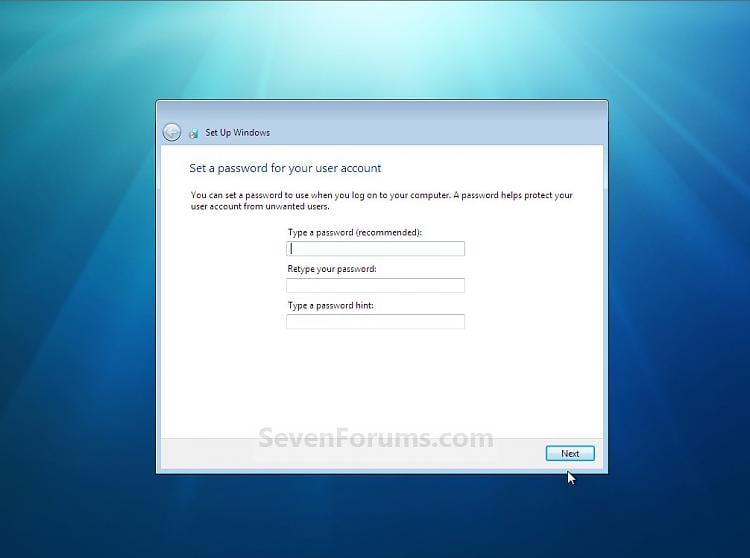

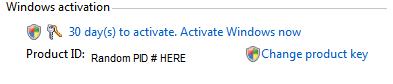
No hay comentarios:
Publicar un comentario