The following section describes a step-by-step guide for the installation of Microsoft® Exchange Server 2013 Preview. The installation considers a single server deployment of Exchange Server 2013 with the Mailbox and Client Access Server roles collocated. Additional details of the topology and architecture of the lab environment which was used in the installation is described here;
| Active Directory Domain Controller | ||
| Operating System | Windows Server 2012 | |
| Forest Functional Level | Windows Server 2012 | |
| Domain Functional Level | Windows Server 2012 | |
| Exchange Server 2013 | ||
| Operating System | Windows Server 2012 | |
| Associated Server Roles | Mailbox Server Role | |
| Client Access Server Role | ||
1 Operating System Support for Exchange Server 2013 Preview
For a successful Exchange server 2013 preview installation, the following list of supported operating systems should be considered;
| Component | Operating System |
| Mailbox and/or Client Access Server Role | Windows Server 2012 |
| Windows Server 2008 R2 Standard or Enterprise with Service Pack 1 | |
| Windows Server 2008 R2 Datacenter RTM or later | |
| Management Tools | Windows Server 2012 |
| Windows Server 2008 R2 Standard/Enterprise with SP1 | |
| Windows Server 2008 R2 Datacenter RTM or leter | |
| Windows 8 Release preview 64-bit edition | |
| Windows 7 64-bit edition with SP1 |
2 Active Directory Preparation
The first task in the installation of any version of Exchange is to prepare the Active Directory environment where the Exchange Server will be placed.
However, prior to the preparation, it should be checked against the following Network and Directory Server requirements;
| Component | Operating System |
| The schema master must be running any of the following: | Windows Server 2012 |
| Windows Server 2008 R2 Standard/Enterprise | |
| Windows Server 2008 Standard/Enterprise (32-bit or 64-bit) | |
| Windows Server 2003 Standard Edition with Service Pack 2 (SP2) or later (32-bit or 64-bit) | |
| Windows Server 2003 Enterprise Edition with SP2 or later (32-bit or 64-bit) | |
| Each Active Directory site should have at least one global catalog server running any of the following: | Windows Server 2012 |
| Windows Server 2008 R2 Standard or Enterprise | |
| Windows Server 2008 Standard or Enterprise (32-bit or 64-bit) | |
| Windows Server 2008 R2 Datacenter RTM or leter | |
| Windows Server 2008 Standard/Enterprise (32-bit or 64-bit) | |
| Windows Server 2008 Datacenter RTM or later | |
| Active Directory forest | Windows Server 2003 forest functionality mode or higher |
Once the above requirements are verified for consistency, proceed with the following preparation tasks on the server/computer which will be used to prepare the Active Directory using the Exchange Server 2013 Preview Active Directory Prepare module.
Please note that .Net Framework 4.5 and Windows Management Framework 3.0 are already included and is not required for download or installed with Windows Server 2012 therefore skipping steps 1 and 2.
- Download and Install Microsoft .Net Framework 4.5
- Download and Install Windows Management Framework 3.0
- Open a Windows PowerShell session by navigating to Start > All Programs > Accessories > Windows PowerShell and enter the following command;
Install-WindowsFeature RSAT-ADDS |
3 Exchange Server 2013 preview Server role prerequisite installation.
The prerequisites for Exchange 2013 preview varies on the facts of the Exchange host server operating system as well as the server role which will be associated with it. The section describes the installation of Exchange 2013 on a server containing Windows Server 2012 Operating System.
3.1 Windows Server 2012 prerequisites for Mailbox Server Role
The following section instructs the prerequisite installation that should be performed in a server running a standalone Exchange 2013 server with the Mailbox Server Role.
- Open a Windows PowerShell session by navigating to Start > All Programs > Accessories > Windows PowerShell.
- Run the following command to install the required Windows components.
Install-WindowsFeature AS-HTTP-Activation, Desktop-Experience, NET-Framework-45-Features, RPC-over-HTTP-proxy, RSAT-Clustering, Web-Mgmt-Console, WAS-Process-Model, Web-Asp-Net45, Web-Basic-Auth, Web-Client-Auth, Web-Digest-Auth, Web-Dir-Browsing, Web-Dyn-Compression, Web-Http-Errors, Web-Http-Logging, Web-Http-Redirect, Web-Http-Tracing, Web-ISAPI-Ext, Web-ISAPI-Filter, Web-Lgcy-Mgmt-Console, Web-Metabase, Web-Mgmt-Console, Web-Mgmt-Service, Web-Net-Ext45, Web-Request-Monitor, Web-Server, Web-Stat-Compression, Web-Static-Content, Web-Windows-Auth, Web-WMI, Windows-Identity-Foundation |
- After installing the required server roles and features, Download and Install the Microsoft Unified Communications Managed API 4.0, Core Runtime 64-bit software.
- For Exchange Server 2013 preview, Microsoft Visual C++ 11 beta redistributable (x64) component should be removed from the system. To do that navigate to Control Panel > Program and Features.
- Select Visual C++ 11 Beta Redistributable (x64) – 11.0.50531 component from the program list and click Uninstall.
- In the Microsoft Visual C++ 11 Beta setup, click Uninstall.
- Click close once the uninstallation wizard completes.
- Download and Install the Microsoft Office 2010 Filter Pack 64 bit software.
- Download and Install the Microsoft Office 2010 Filter Pack SP1 64 bit.
3.2 Windows Server 2012 prerequisites for Client Access Server role
The following section instructs the prerequisite installation that should be performed in a server running a standalone Exchange 2013 server with the Client Access Server Role.
- Open a Windows PowerShell session by navigating to Start > All Programs > Accessories > Windows PowerShell.
- Run the following command to install the required Windows components.
| Install-WindowsFeature AS-HTTP-Activation, Desktop-Experience, NET-Framework-45-Features, RPC-over-HTTP-proxy, RSAT-Clustering, Web-Mgmt-Console, WAS-Process-Model, Web-Asp-Net45, Web-Basic-Auth, Web-Client-Auth, Web-Digest-Auth, Web-Dir-Browsing, Web-Dyn-Compression, Web-Http-Errors, Web-Http-Logging, Web-Http-Redirect, Web-Http-Tracing, Web-ISAPI-Ext, Web-ISAPI-Filter, Web-Lgcy-Mgmt-Console, Web-Metabase, Web-Mgmt-Console, Web-Mgmt-Service, Web-Net-Ext45, Web-Request-Monitor, Web-Server, Web-Stat-Compression, Web-Static-Content, Web-Windows-Auth, Web-WMI, Windows-Identity-Foundation |
- After installing the required server roles and features, Download and Install the Microsoft Unified Communications Managed API 4.0, Core Runtime 64-bit software.
3.3 Windows Server 2012 prerequisites for standalone Mailbox Server Role or Mailbox and Client Access Server role
The following section instructs the prerequisite installation that should be performed in a server running a standalone Exchange 2013 server with either a standalone installation of the Mailbox Server Role or a server that will host both the Mailbox and Client Access Server Role collocated.
- Open a Windows PowerShell session by navigating to Start > All Programs > Accessories > Windows PowerShell.
- Run the following command to install the required Windows components.
Install-WindowsFeature AS-HTTP-Activation, Desktop-Experience, NET-Framework-45-Features, RPC-over-HTTP-proxy, RSAT-Clustering, Web-Mgmt-Console, WAS-Process-Model, Web-Asp-Net45, Web-Basic-Auth, Web-Client-Auth, Web-Digest-Auth, Web-Dir-Browsing, Web-Dyn-Compression, Web-Http-Errors, Web-Http-Logging, Web-Http-Redirect, Web-Http-Tracing, Web-ISAPI-Ext, Web-ISAPI-Filter, Web-Lgcy-Mgmt-Console, Web-Metabase, Web-Mgmt-Console, Web-Mgmt-Service, Web-Net-Ext45, Web-Request-Monitor, Web-Server, Web-Stat-Compression, Web-Static-Content, Web-Windows-Auth, Web-WMI, Windows-Identity-Foundation |
- After installing the required server roles and features, Download and Install the Microsoft Unified Communications Managed API 4.0, Core Runtime 64-bit software.

- For Exchange Server 2013 preview, Microsoft Visual C++ 11 beta redistributable (x64) component should be removed from the system. To do that navigate to Control Panel > Program and Features.

- Select Visual C++ 11 Beta Redistributable (x64) – 11.0.50531 component from the program list and click Uninstall.
- In the Microsoft Visual C++ 11 Beta setup, click Uninstall.
- Click close once the uninstallation wizard completes.
- Download and Install the Microsoft Office 2010 Filter Pack 64 bit software.
- Download and Install the Microsoft Office 2010 Filter Pack SP1 64 bit.
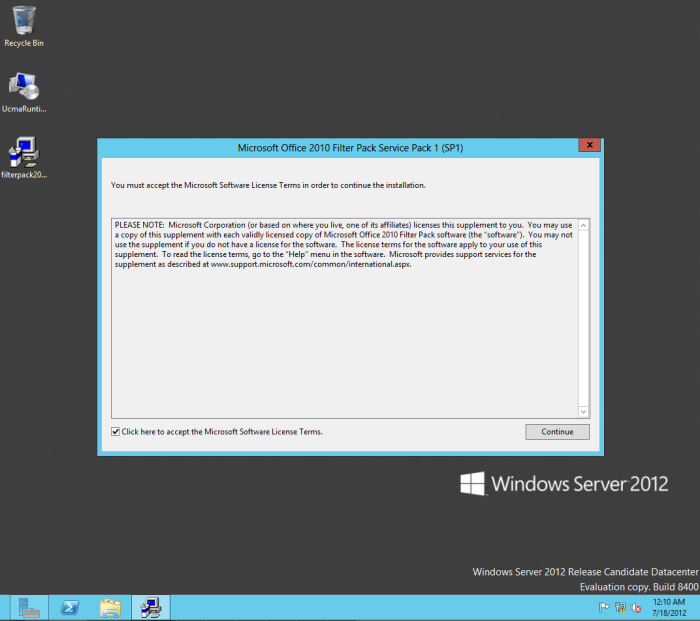
4 Prepare Active Directory and domains
To prepare the active Directory and the Domains for Exchange 2013, follow the following steps. To execute the commands, the commands should be run using the Schema Admins group and the Enterprise Admins group membership.
- Mount/Navigate to the Exchange Server 2013 Preview Installation Media
- Open up a Command Prompt session and type the following command followed by an ENTER.
setup /PrepareSchema /IAcceptExchangeServerLicenseTerms |
- Once the execution completes, run the below command followed by an ENTER.
setup /PrepareAD /OrganizationName:<organization name> /IAcceptExchangeServerLicenseTerms |
5 Install Exchange Server 2013
If you’re installing the first Exchange 2013 Preview server in the organization, and the Active Directory preparation steps have not been performed, the account you use must have membership in the Enterprise Administrators group. If you haven’t previously prepared the Active Directory Schema, the account must also be a member of the Schema Admins group.
- Mount/Navigate to the Exchange Server 2013 Preview Installation Media.
- Start Exchange 2013 Preview Setup by double-clicking Setup.exe
- On the Check for Updates page, select whether you want Setup to connect to the Internet and download product and security updates for Exchange 2013 Preview and click Next.

- Once the setup is finished copying files on the Copying File page, click Next.

- The Introduction page gives additional guidance for the installation procedure. Review the content and Click next to continue.

- On the License Agreement page, review the terms. If you agree to the terms, select I accept the terms in the license agreement, and then click next.

- On the Error Reporting page, select whether you want to enable or disable the Exchange Error Reporting feature, and then click next.

- On the Checking Required Software page, wait for the Setup to verify for prerequisite software checking to finish. If any applications are listed, install them and then run Setup again. If all required software is found, click next to continue.

- On the Server Role Selection page, choose whether to install the Mailbox role, the Client Access role or both roles on the server. For this guide both server roles were installed.

- On the Installation Space and Location page, either accept the default installation location or click Browse to choose a new location with adequate storage space.

- One of the new features of Exchange 2013 preview is the Malware Protection. If installing the Mailbox role a Malware Protection Settings page will appear. Choose whether to enable or disable malware scanning and click Next.

- If installing the Client Access server role, on the Configure Client Access Server external domain page, choose an option to suite your deployment. If selecting ‘This Client Access server will be Internet-facing if the Client Access server you’re installing will be accessible from the Internet’. Enter a domain name to use to configure your Client Access servers. If not, keep the space blank and click Next to proceed.

- On the Customer Experience Improvement Program page, choose an appropriate option, and then click Next to proceed.

- On the Readiness Checks page, view the status to determine if the organization and server role prerequisite checks completed successfully.If unsuccessful, perform the required tasks and click Back, and Next to run the Readiness check again.If successful, click Next to proceed.

- The installation will be performed.
- Once the setup completes the installation, on the Completion page, click Complete.

- Restart the computer after Exchange 2013 Preview has completed.
6 Review Exchange Installation
Once all the above tasks are performed, proceed with the below steps to verify the installation using the Exchange 2013 Administrative Center and PowerShell.
One of the cool and new feature of of Exchange 2013 is the all new ‘Exchange Admin Center’. The Exchange Administration Center (EAC) is the web-based management console in Microsoft Exchange Server 2013 Preview that allows for ease of use and is optimized for on-premises, online, or hybrid Exchange deployments. The EAC replaces the Exchange Management Console (EMC) and the Exchange Control Panel (ECP), which were the two interfaces that were used to manage Exchange Server 2010.
To navigate to the Exchange Admin Center;
- Open the web browser.
- Navigate to the bellow URL.
https://<fully qualified domain name (FQDN) of Client Access server>/ECP
- Enter your username and password in Domain\user name and Password and then click sign in.
- Review the tabs and sections in the new Admin Center.

Time to play! Hope this guide helped you. Don’t forget to keep on checking for some exiting new posts on how to play around with the all new Admin Center as well as a step by step guide for installing Lync Server 2013 preview in the next couple of days.





No hay comentarios:
Publicar un comentario